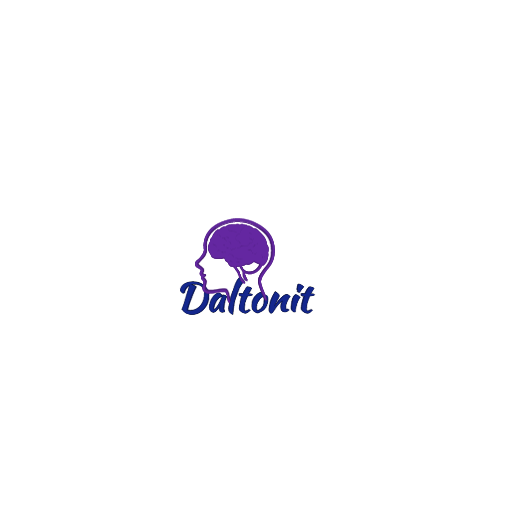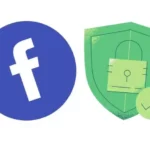facebook data privacy
The Facebook authorities have handed over the full responsibility and features of privacy to the users to the users. This means that your Facebook privacy depends on the settings you set.

You will see some common terms in the case of Facebook privacy settings. These common Facebook privacy settings are as follows:
- Public / Everyone: Public means all Facebook users, even outside of Facebook will see the post or information
- Friends: Only Facebook friends can see. This is considered to be the best Facebook privacy practice
- Friend Except: Post or information can be hidden from certain Facebook friends
- Specific Friends: You will see some specific friends selected from the Facebook friend list
- Only Me: No one can see except you
- Let’s find out what a user can do to protect the privacy of a Facebook account.
Timeline Post Privacy Control
You may post your shared content on Facebook to show the world. But not all posts are like sharing with the whole world. There are some posts, which are made only for family and friends. So controlling the privacy of your timeline posts is one of its main tasks in ensuring Facebook privacy.
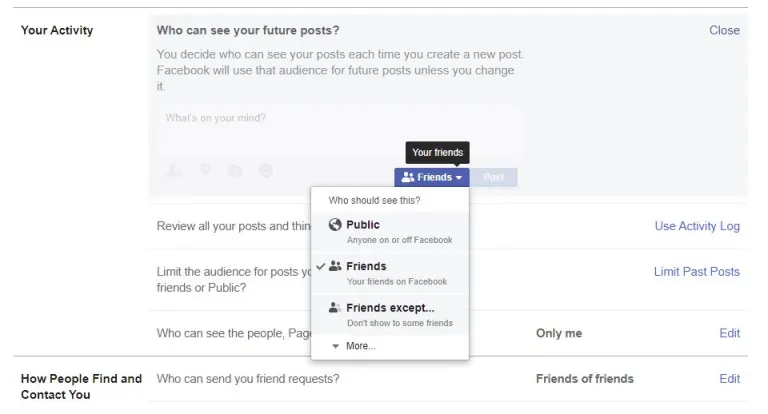
When posting on Facebook, there is an option to select the privacy setting for each post separately. However, Facebook has a specific setting option for each post. To set who can see your post in the future
Select Settings & Privacy from the Facebook menu
Click on Settings
Enter the Privacy section
Who can see your future posts? – Click on the Edit text next to it
Then select and save a specific privacy setting for your future posts
Note that even after setting the default privacy, you will have the opportunity to change your post privacy when posting. As a result, the privacy of any post can be changed if desired.
Older post privacy controls (change the privacy of earlier posts altogether)
The privacy of Facebook posts made before but very important. One of the steps of Facebook Privacy Control is to change the privacy of these Facebook posts. Since it takes a long time to change the privacy of all the previous posts one by one, Facebook has come up with an easy solution.
facebook privacy settings old posts
To set the privacy of old Facebook posts:
Select Settings & Privacy from the Facebook menu
Click on Settings
Enter the Privacy section
Limit the audience for posts you’ve shared with friends of friends or Public. Click on the Limit Past Posts text next to it
We will then give you a glimpse of this feature, read it carefully and then proceed
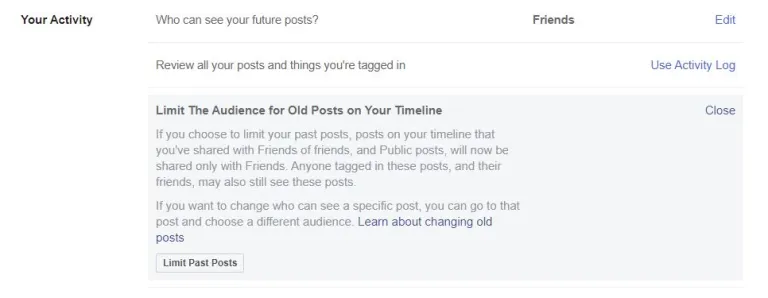
When you turn on this feature, your old posts will not be seen by anyone but certain people, so decide carefully.
Facebook’s “About” section controls privacy
Did you know that the privacy of each piece of information provided in the About section of Facebook can be set separately? To control the privacy of the information provided in the Facebook About section, go to your profile and enter the About section. Privacy settings can be found by going to the Edit option from the menu next to each information displayed there. Also, deleting unnecessary information from the About section is good for protecting Facebook privacy.
Friend Request Privacy
Facebook also has the option to select who can send you friend requests. To control friend request privacy on Facebook:
Select Settings & Privacy from the Facebook menu
Click on Settings
Enter the Privacy section
Who People can send you friend requests? Click on Edit text
If you select Everyone from here, any Facebook user will be able to send you a request. If you select Friends of Friends again, only those friends with whom you are friends will be able to send you a request.
Facebook profile look-up settings
This setting is one of the most important part of Facebook privacy. If you search through the number or email with which you are opening a Facebook account, the setting of whether your Facebook ID will appear in the search results is being talked about. Also, if you search with the name of your profile, it will be displayed in search engines like Google, its settings and you can do it from here.
facebook privacy settings look up
See Facebook profile look-up settings
Select Settings & Privacy from the Facebook menu
Click on Settings
Enter the Privacy section
Below How to Find and Contact You will see three such settings through which you can control the Facebook profile look-up settings.
Who can look you up using the email address you provided? If you search with your email address through Settings Edit, you can determine whether the profile will show in the search results.
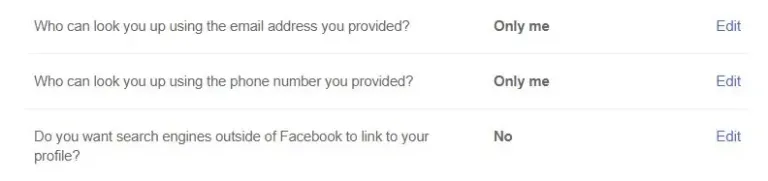
Who can look you up using the phone number you provided? If you search with your phone number through Settings Edit, you can determine whether the profile will show in the search results.
Do you want search engines outside of Facebook to link to your profile? Edit settings to determine if your site will be indexed by search engines.
Timeline post control
All users should be able to post to the timeline. All users should verify these settings. To fix the settings of who can post in the timeline:
Select Settings & Privacy from the Facebook menu
Select Settings
Select Profile and Tagging
Who can post on your profile? Click on Edit
Then select who or what can post in your timeline
Check the login device
Knowing which devices your Facebook account is logged into is essential to protecting Facebook privacy. To see a list of devices that have your Facebook ID logged in and devices that have your Facebook ID logged in:
Select Settings & Privacy from the Facebook menu
Select Settings
Below Where You’re Logged In you will see the devices with your Facebook ID login
Click on See More to see a complete list of recently logged in devices with your ID
If you see an unfamiliar device in the list of login devices, you can log it out from the options. However, in such cases, it would be advisable to change the password of your Facebook account.
Change Facebook password
It is better to change the password of Facebook from time to time. Even if the security of your account is compromised unknowingly, most of the problems are solved. To change the password of Facebook account:
Select Settings & Privacy from the Facebook menu
Select Settings
Click on Security and Login
You can change the password by clicking Edit next to Change password below Login
Learn more: What to do if you forget your Facebook password
Two-factor authentication
The two-factor authentication feature is widely used in Facebook privacy. Security experts recommend using this feature on any account. Facebook is also known as Two-Factor Authentication, Two-Step Verification. Click here for details on the rules and usage rules for launching Facebook Two-Step Verification.
Login notification
Login notification but a great feature to protect the privacy of the Facebook account. If someone unknowingly logs in to your Facebook account, you will be sent a notification to the device already logged in. To set Facebook login notification:
Select Settings & Privacy from the Facebook menu
Select Settings
Click on Security and Login
Under Setting Up Extra Security, click Edit next to Get alerts about unrecognized login
Choose the option to receive notifications whenever someone unknowingly tries to login to your Facebook or Messenger account on a computer or other device. In addition to Facebook email notifications, other email addresses also have the facility to receive alerts.
User block
If you don’t like someone’s posts and other activities on Facebook, you may decide to block them. Blocking someone will not allow them to see your timeline posts, tag you, invite you to events or groups, send you messages or friend requests. To block a Facebook user:
Select Settings & Privacy from the Facebook menu
Select Settings
Click on Blocking
In the box below Block Users, enter the name of the person you want to block, select the correct one and click on the Block button.
You can also see a list of blocked users on the Blocking page. Any user can be unblocked from there.
Message block
The message of many may be the cause of annoyance to us. In that case, you can block the message of the person who is bothering you. If you block a user’s message, those users can not only message, everything else is fine. To block someone on Facebook:
Select Settings & Privacy from the Facebook menu
Select Settings
Click on Blocking
In the box next to Block Messages, enter the name of the person whose message you want to block and select the correct one
Then select Block Messages and Calls to block the message
Click on Block again to confirm
Similarly, the list of those who have blocked the message can be seen in the Blocking section. If you want from there, you can unblock any user’s message.
Beware of scams
Scammers are stealing money or accounts that talk about lottery or free prize money on Facebook. So if someone tells you about an offer, check before you fall into the trap of greed. In most cases these messages are scams.
So beware of scams while using Facebook. This is one of the main things to do to protect Facebook privacy.
What steps have you taken to ensure Facebook privacy or Facebook privacy? Let us know in the comments section.