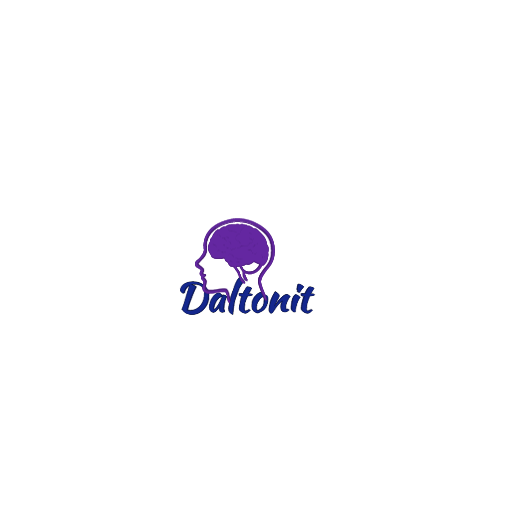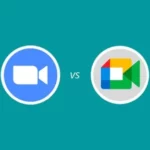Data transfer from android to iphone
If you are an Android user and your next device is iPhone or iPad, then this tutorial post is for you. With Apple’s Move to iOS Android app, it is very easy to transfer data from Android to iPhone.
You can easily copy photos, contacts, calendars and accounts from the old Android phone to your new iPhone or iPad. With the help of Wi-Fi connection, all data can be moved from Android phone to iPhone.
Let’s find out how to copy data from an Android phone to an iPhone or iPad when switching from an old Android phone to a new iPhone or iPad. In other words, in this post, you will know the rules of copying data while switching from Android device to iPhone.
Here, since you want to bring the data of your previous Android phone to the new iPhone, let’s assume that your iPhone has already been reset. If your iPhone has not been reset, follow our post to reset your iPhone. Resetting the iPhone will erase the old data. This will make your iPhone look like new.
In the case of iPhone or iPad, the process of copying data from Android is the same as this setup process. So for the convenience of understanding here, we will only mention the iPhone, so that the data will be copied.
Turn it on after resetting the iPhone. Then you will see the text Hello in different languages. Then in the next step select the language of your choice. There will be suggestions for English language selection for ease of understanding.
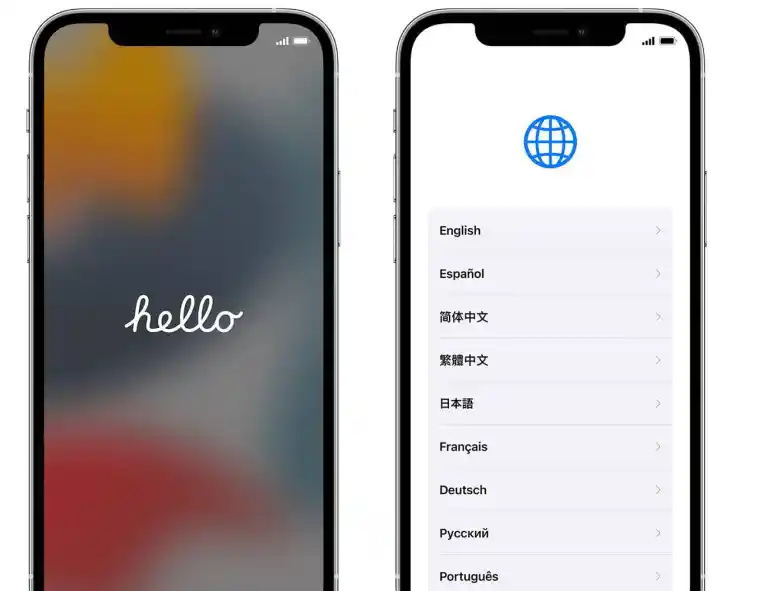
Then proceed by selecting the Set Up Manually option. The device will then require a Wi-Fi connection. Connect to Wi-Fi.
Then if you want you can set Touch ID, Face ID or Passcode. However, if you want, you can do this later by selecting the “Set up later” option.
Now you will see the screen titled “Apps & Data” on the screen of iPhone. In this option you will see the option of data restore on iPhone in different ways. Select the “Move Data from Android” option.
Then it’s your turn to setup your Android device. Install the “Move to iOS” app from the Play Store on your Android phone. After installing, open the app. Tap Continue and then Agree in Terms and Conditions.
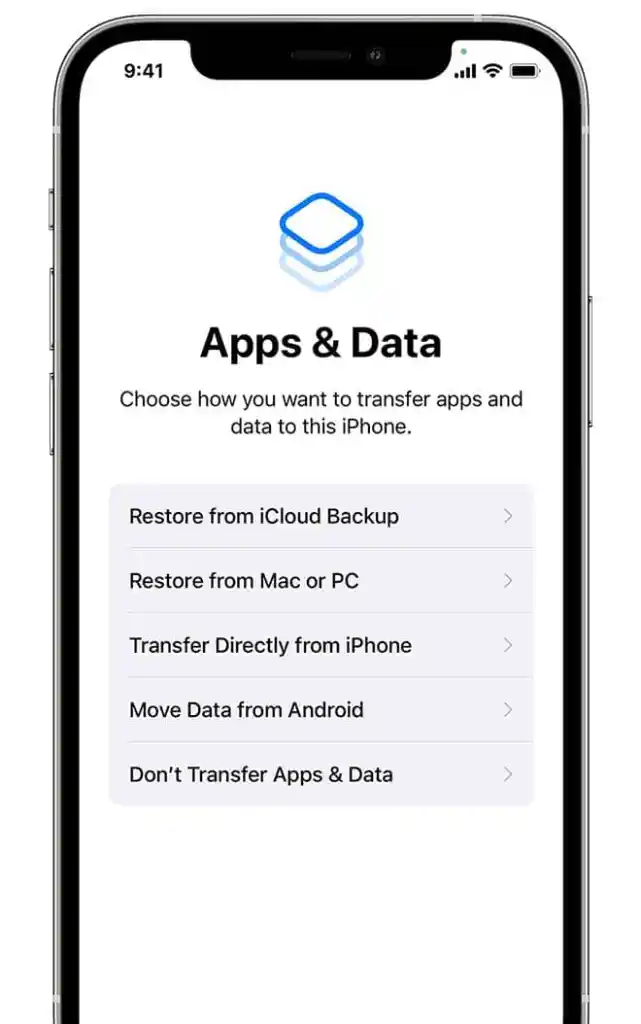
Now come back to the iPhone. You will see a code of 8 to 10 numbers displayed on the screen of iPhone. Providing this code on Android phone will complete both device authorization.
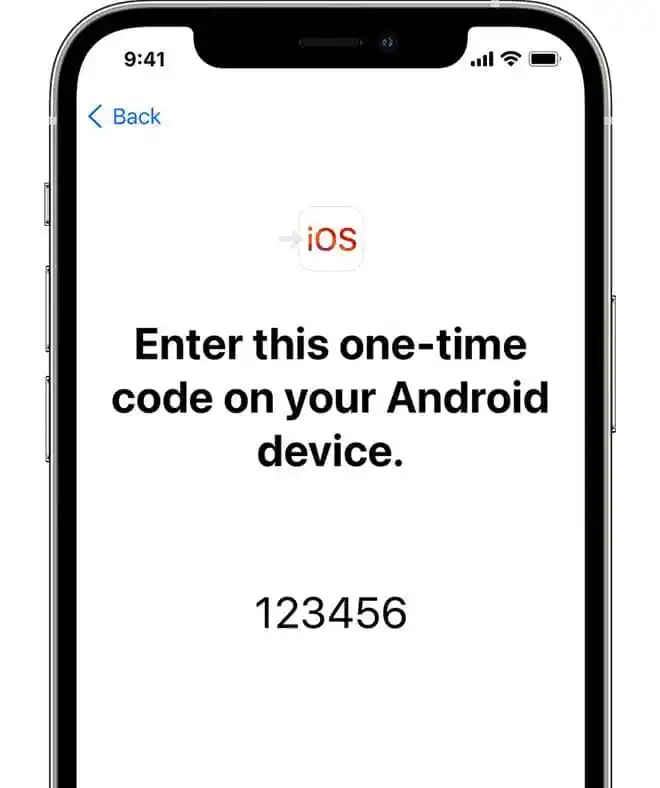
Then a temporary Wi-Fi connection will be created on your iPhone. Connect the Android device to this Wi-Fi network. Then select the content you want to bring to the iPhone from the Android device, and follow the instructions displayed on the screen.
Keep Android and Apple devices close until the transfer is complete. Also, both the phones can be kept in charge so that the transfer is not interrupted due to the battery charge.
Content such as Contacts, Message History, Camera Photos & Videos, Photo Albums, Files & Folders, Accessibility Settings, Display Settings, Web Bookmarks, Mail Accounts, Calendars, etc. can be copied from Android Phone to iPhone.
When the loading bar is complete on your iPhone, tap Done on the Android device. Then tap the Continue option on the iPhone and complete the iOS device setup by following the on-screen instructions.
In this way you can easily copy data from Android device to Apple device in the mentioned way.
If you are an Android user and your next device is iPhone or iPad, then this tutorial post is for you. With Apple’s Move to iOS Android app, it is very easy to transfer data from Android to iPhone.
You can easily copy photos, contacts, calendars and accounts from the old Android phone to your new iPhone or iPad. With the help of Wi-Fi connection, all data can be moved from Android phone to iPhone.
Let’s find out how to copy data from an Android phone to an iPhone or iPad when switching from an old Android phone to a new iPhone or iPad. In other words, in this post, you will know the rules of copying data while switching from Android device to iPhone.
Here, since you want to bring the data of your previous Android phone to the new iPhone, let’s assume that your iPhone has already been reset.
In the case of iPhone or iPad, the process of copying data from Android is the same as this setup process. So for the convenience of understanding here, we will only mention the iPhone, so that the data will be copied.
Turn it on after resetting the iPhone. Then you will see the text Hello in different languages. Then in the next step select the language of your choice. There will be suggestions for English language selection for ease of understanding.
Then go ahead by selecting the Set Up Manually option. The device will then require a Wi-Fi connection. Connect to Wi-Fi.
Then if you want you can set Touch ID, Face ID or Passcode. However, if you want, you can do this later by selecting the “Set up later” option.